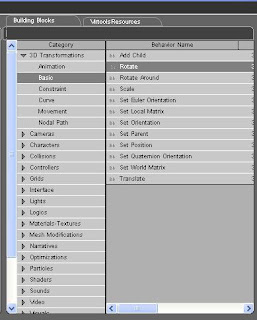PStart
最近剛忙完一些東西,利用這兩天的時間,試了一下PStart這個小軟體,覺得很不賴,索性將所有隨身碟的小程式都換用PStart來管理了。
PStart跟之前介紹過的PortableApp一樣,是一個管理隨身碟內的應用程式或是檔案捷徑的一個小軟體。
PStart的官網
下載回來之後直接安裝到隨身碟裡執行pstart.exe,可以發現選單的樣子跟PortableApp比較之下顯得陽春很多,不過功能可是一點不少,PortableApp的選單是固定的,除了應用程式可以換以外,其他都必須用他設好的(且應用程式只吃特定資料夾內的EXE檔)

PStart就有彈性多了,他可以自定資料夾,應用程式,以及在選單內加入群組,相當自由。新增項目的方法是拖拉進去選單內即可,這是設定好的樣子

PStart有便條功能,有些東西可以直接記在上頭,隨身碟拔到其他電腦就可以直接看內容。訊息則是目前安裝的磁碟的資訊,而在"說明"內的系統資訊則是顯示目前電腦設備的一些相關資訊,幫人修電腦時還不錯用



在"設定"/"設定值"裡面有許多功能可以設定,包括背景圖,是否限制視窗大小,以及滑鼠移到角落就可以開啟選單

設定滑鼠之後,將滑鼠移到指定的地方按下左或是右鍵(看設定)即可開啟選單

也可以針對不同的硬體作不同的配置,這樣以後在操作上就會很方便

值得一提的是,PStart有自動産生autorun的功能,有時後中了隨身碟的毒,autorun都要重弄,PStart可以自動産生,也可以備分目前的設定值,相當的方便

這玩意兒不只安裝在隨身碟,也可以安裝在系統內成為快速選單,很方便,有興趣的可以參考看看哦!
最近剛忙完一些東西,利用這兩天的時間,試了一下PStart這個小軟體,覺得很不賴,索性將所有隨身碟的小程式都換用PStart來管理了。PStart跟之前介紹過的PortableApp一樣,是一個管理隨身碟內的應用程式或是檔案捷徑的一個小軟體。
PStart的官網
下載回來之後直接安裝到隨身碟裡執行pstart.exe,可以發現選單的樣子跟PortableApp比較之下顯得陽春很多,不過功能可是一點不少,PortableApp的選單是固定的,除了應用程式可以換以外,其他都必須用他設好的(且應用程式只吃特定資料夾內的EXE檔)

PStart就有彈性多了,他可以自定資料夾,應用程式,以及在選單內加入群組,相當自由。新增項目的方法是拖拉進去選單內即可,這是設定好的樣子

PStart有便條功能,有些東西可以直接記在上頭,隨身碟拔到其他電腦就可以直接看內容。訊息則是目前安裝的磁碟的資訊,而在"說明"內的系統資訊則是顯示目前電腦設備的一些相關資訊,幫人修電腦時還不錯用



在"設定"/"設定值"裡面有許多功能可以設定,包括背景圖,是否限制視窗大小,以及滑鼠移到角落就可以開啟選單

設定滑鼠之後,將滑鼠移到指定的地方按下左或是右鍵(看設定)即可開啟選單

也可以針對不同的硬體作不同的配置,這樣以後在操作上就會很方便

值得一提的是,PStart有自動産生autorun的功能,有時後中了隨身碟的毒,autorun都要重弄,PStart可以自動産生,也可以備分目前的設定值,相當的方便

這玩意兒不只安裝在隨身碟,也可以安裝在系統內成為快速選單,很方便,有興趣的可以參考看看哦!
PStart跟之前介紹過的PortableApp一樣,是一個管理隨身碟內的應用程式或是檔案捷徑的一個小軟體。
PStart的官網
下載回來之後直接安裝到隨身碟裡執行pstart.exe,可以發現選單的樣子跟PortableApp比較之下顯得陽春很多,不過功能可是一點不少,PortableApp的選單是固定的,除了應用程式可以換以外,其他都必須用他設好的(且應用程式只吃特定資料夾內的EXE檔)

PStart就有彈性多了,他可以自定資料夾,應用程式,以及在選單內加入群組,相當自由。新增項目的方法是拖拉進去選單內即可,這是設定好的樣子

PStart有便條功能,有些東西可以直接記在上頭,隨身碟拔到其他電腦就可以直接看內容。訊息則是目前安裝的磁碟的資訊,而在"說明"內的系統資訊則是顯示目前電腦設備的一些相關資訊,幫人修電腦時還不錯用



在"設定"/"設定值"裡面有許多功能可以設定,包括背景圖,是否限制視窗大小,以及滑鼠移到角落就可以開啟選單

設定滑鼠之後,將滑鼠移到指定的地方按下左或是右鍵(看設定)即可開啟選單

也可以針對不同的硬體作不同的配置,這樣以後在操作上就會很方便

值得一提的是,PStart有自動産生autorun的功能,有時後中了隨身碟的毒,autorun都要重弄,PStart可以自動産生,也可以備分目前的設定值,相當的方便

這玩意兒不只安裝在隨身碟,也可以安裝在系統內成為快速選單,很方便,有興趣的可以參考看看哦!